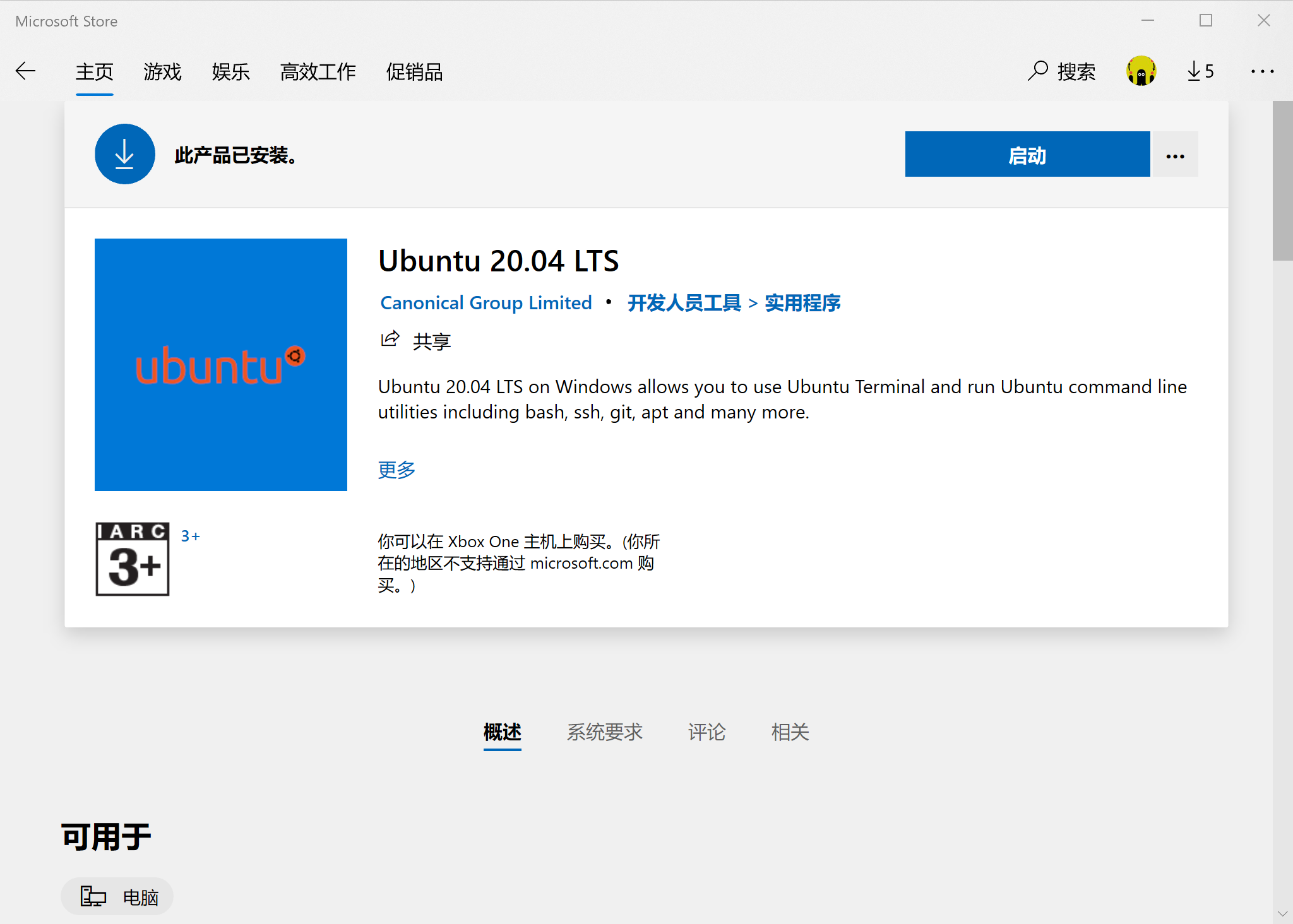[TOC]
系统版本:Windows11 家庭中文版
VS Code 主题: Monokai Pro/Classic
Prerequisite:Arduino IDE, Python3.8
眼球无法忍受Arduino IDE 的丑陋主题,遂使用VS Code + PlatformIO 插件进行开发。PlatformIO是一个专门用于开发嵌入式系统的VS Code插件,笔者只用了一次就深深的爱上了这个优秀便利的开发环境。但是在配置PlatformIO过程中却遇到了很多问题,耗费了大量时间才得以解决。下面记录本次完整的安装过程。
官网:A professional collaborative platform for embedded development · PlatformIO
PlatformIO core 安装脚本: Installation — PlatformIO latest documentation
在VS Code 插件市场中搜索PlatformIO IDE 安装,在右下角提示安装内核时最小化VS Code, 使用PlatformIO core 安装脚本 get-platformio-core.py 进行安装, 语法为:python.exe get-platformio.py. 安装完成后重启VS Code。
在首选项中搜索PlatformIO, 禁用builtin python3。在首选项中搜索Ardunio 并输入Ardunio Path。(填写文件夹路径即可)
点击左侧按钮栏新出现的外星人图标,点击New Project。输入项目名称并选择开发板NodeMCU1.0 (12E). 第一次加载会联网下载所需库文件,时间会非常之长,但请务必不要挂代理!!! (开发者已经创建了中国CDN,挂代理反而会下载不了)。
这个文件是项目的配置文件,具体配置可以查阅 官方doc。
5. 基本操作和主要文件
程序源代码位于/src/main.cpp中, 可以在与/src同级目录下创建/data文件夹,用于存放准备上传到闪存中的文件。
左下角的->为编译上传按钮,插头按钮为串口监视器,默认波特率9600。
上传文件请使用Upload Filesystem Image功能, 位于外星人图标 ->PROJECT TASKS ->``Upload Filesystem Image